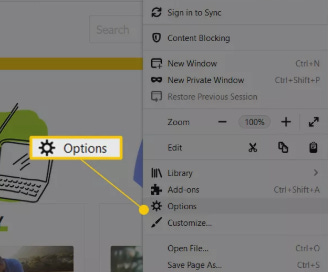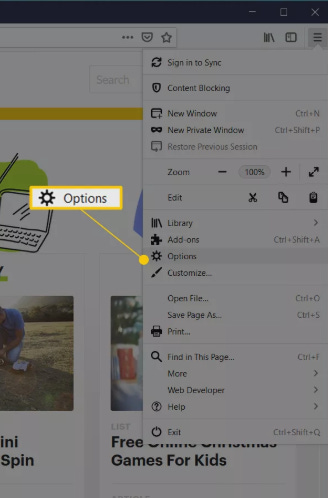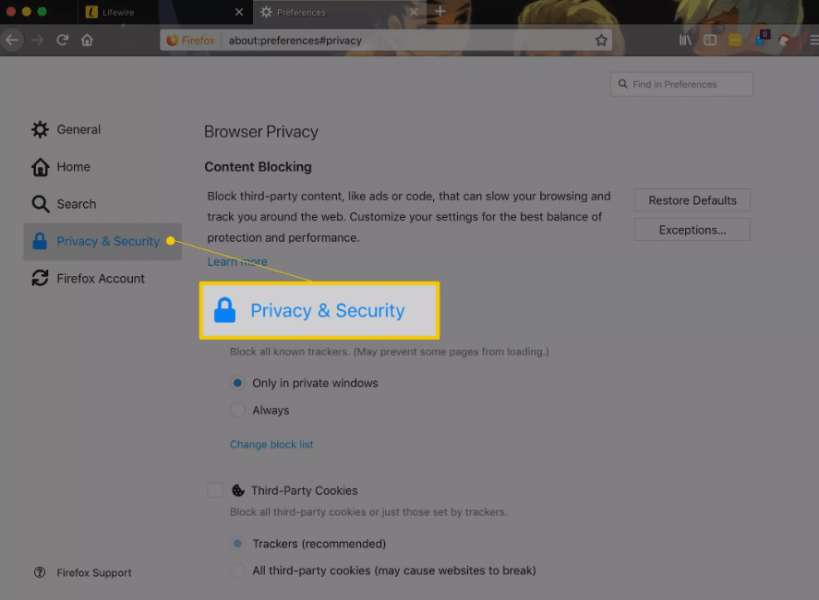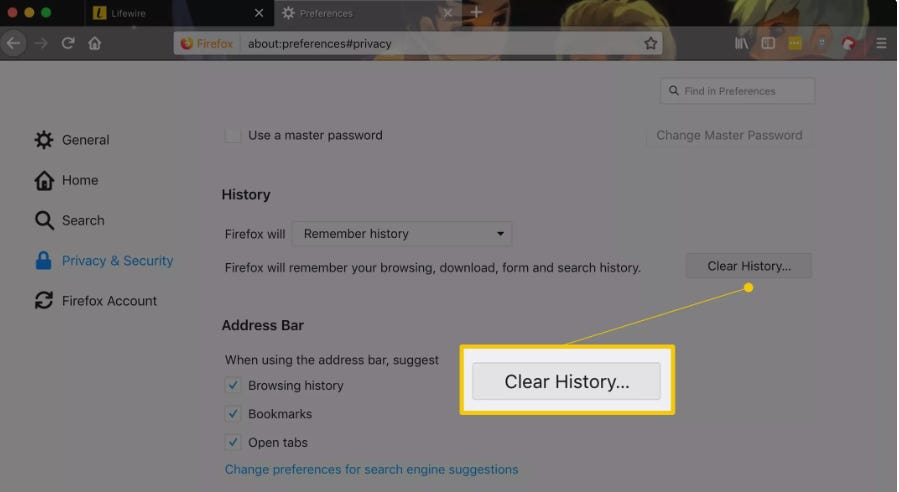How to Clear Up Cache in Mozilla Firefox
Click to read the full story: How to Clear Up Cache in Mozilla Firefox
Mozilla Firefox is a powerful web browser. Many users choose this browser for its smooth performance. However, specific problems may arise due to the cache. In this article, you will learn how to clear the cache in Mozilla Firefox browser. Clearing cache should be done regularly to speed up your browsing experience. As soon as you download mozilla firefox and start surfing online, your browser will contain the cache, which is saved copies the new web pages. It happens so that when you visit the web page the next time, Mozilla Firefox will load it directly from the saved copy. It makes loading much faster. However, it may happen that Firefox does not update caches. If some of the caches files are corrupted, the browsing experience may be slow.
How to clear cache files?
You should follow our instructions to clear the cache from the Mozilla Firefox browser. It’s a fast and straightforward process that you will complete a minute. Note that the process of removing temporary files is safe, and no data will be removed from your computer.
Start with opening the Mozilla Firefox web browser.
Press the “Menu” button and then click on “Options.”
3. If you do not see “Options” in the Firefox menu, you must press “Customize” and drag “Options” from the “Additional Tools and Features” list. Alternatively, you can use the menu bar, press “Tools,” and then “Options.”
4. Press “Privacy & Security.’
5. Find the “History” section and press the “Clear History” button.
6. Users who do not see the link should use the “Remember history” option. Once you are done, you can come back to the custom settings.
7. Set the command “Time range to clear: to Everything in the Clear Recent History.” Now, you have just deleted all the cached files from your Firefox browsing history. When needed, you can delete other stored data, for example, Firefox browsing history. You just need to check the boxes. If you do not see where you can check the boxes, press the arrow which you will find next to “Details” and press the “Clear Now” button.
Clear All History
After following these steps, you will see the “Clear All History” window disappears. This means that you have removed all of the cached files from the internet browsing activities in the Firefox browser. Pay attention to the size of your internet cache. If it is quite big, Firefox may get hanged during this process. Let the system to finish the job and restart the browser.
Useful recommendations on removing the Cache from Firefox browser
If you are an experienced PC and internet user, you can save time removing the cache files using advanced methods and shortcuts.
We recommend you to update your Mozilla Firefox browser regularly. However, all the older versions of Firefox have more or less the same processes for removing the cached files.
To remove the cache, you can use the “Ctrl+Shift+Delete” combination on your PC keyboard.
In case you are not going to remove absolutely all the cache files which are stored by Firefox, you should choose a different time range. It is possible to select either “Last Hour”/”Last Two Hours”/”Last Four Hours”/”Today.” Mozilla Firefox will remove the cache within the desired time frame.
The post How to Clear Up Cache in Mozilla Firefox appeared first on Movie TV Tech Geeks News By: MTTG Staff